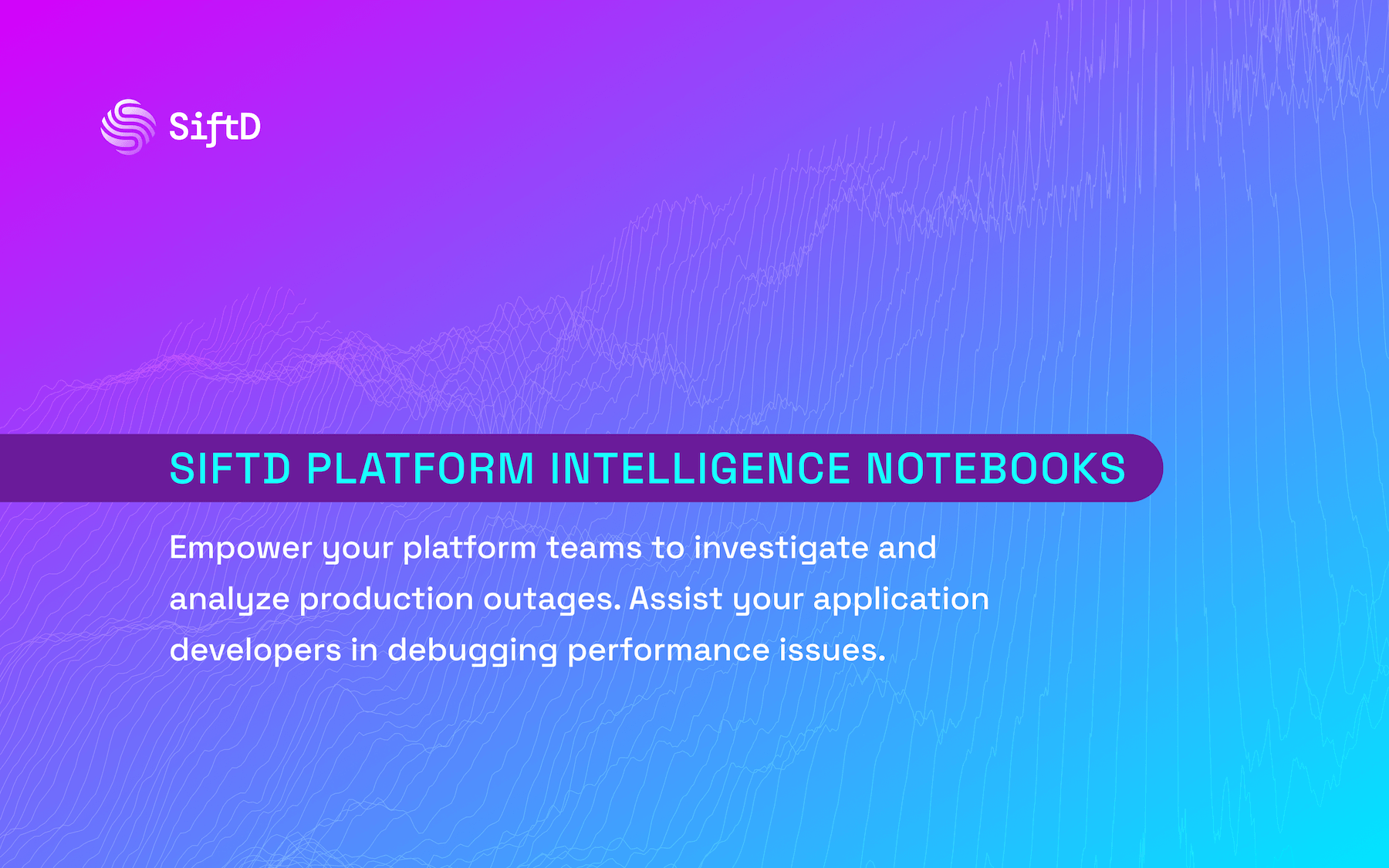
What is SPIN?
SPIN acts like a centralized hub for stitching together system-specific data and workflows, such as Datadog for observability, Splunk for security, or Github for CI/CD, fusing them together with critical context and deterministic guardrails to create AI workflows that are powerful, reliable, and safe. Think of SPIN as agentic AI jupyter notebooks for operations. Just as Jupyter revolutionized data science by combining code, documentation, and results in one place, SPIN brings this same collaborative power to operational workflows. Your security team can encode their incident response playbooks. Your SREs can automate their migration procedures. Your DevOps team can standardize their troubleshooting runbooks. All in a shared, visual format that everyone can understand and improve. SPIN’s AI-native features act as intelligent glue between your existing platforms, adding custom context and guardrails that are critical for AI transformation. Workflows encoded by SPIN notebooks easily adapt when your tools change, your business needs evolve, or new AI capabilities emerge. Key benefits include:- Agentic AI Integration: Harness frontier models with consistent and repeatable automation
- Break Down Silos: Bridge operational, capability, and knowledge silos across your organization
- Tool Integration: Integrate with any tool, even those without APIs. First class UX support for common platform tool: Splunk, Datadog, Kubernetes, AWS, and more
- Collaboration-Focused Design: Allow your entire existing organization to contribute to and benefit from previously siloed institutional knowledge.
- Transparency & Auditability: Make context sharing, security, auditing, and compliance easy and painless.

